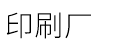無聲的樂章走近Photoshop特效(一)
發布時間:2024-03-30 點擊:149
photoshop作為圖像處理軟件中的佼佼者,它強大的功能相信很多讀者都已經深有體會了。為了讓廣大初學圖像處理的讀者能夠更快地入門,從本期起, 我們將從特效文字、照片處理、藝術作品以及三維制作等方面以實例制作的方式來帶領您走進photoshop的神奇世界。(注:本文中如無特殊說明,均以photoshop 6.0中文版為準)
結冰字和火焰字
特效文字的制作一直以來都是photoshop的拿手好戲,您只要在輸入文字后,雙擊圖層面板下的“文字”層,在彈出的“效果”對話框中選擇一 些效果,然后進行簡單的參數設置就可以輕松制作出漂亮的文字了(如圖1)。但這些特效對于我們來說還是遠遠不夠的,今天我們就來看看結冰字和火焰字的制作 方法。
圖1文字特效窗口
結冰字
1、新建一個寬和高都是150像素、分辨率為72像素/英寸、灰度模式、背景為白色的文件。
提示:新建一個灰度模式的文件是為了不使在制作過程中,如增加濾鏡時,出現顏色變化,導致最終效果的顏色不純。
2、點擊工具箱里的“文字”工具,在窗口中輸入“冰”,通過界面上方的文字工具欄設置好字體、字號等,然后執行“圖層/向下合并”命令。
3、按下“w”鍵,選中左側工具欄中的“魔棒工具”,在窗口的空白部位單擊鼠標,使之處于選中狀態,執行“濾鏡/像素化/晶格化”命令,在彈出的對話框中,設置“單元格大小”為10,然后點擊“確定”按鈕。使圖像產生冰晶效果。
圖2使用添加雜色濾鏡使冰晶的效果更逼真
4、按ctrl+shift+i組合鍵或者點擊“選擇/反選”命令反向選取圖像。執行“濾鏡/雜色/添加雜色”命令,在彈出的對話框里設置“數量”為70,“分布”為“高斯分布”并勾選下方“單色”選框(如圖2)。
5、執行“濾鏡/模糊/高斯模糊”,在彈出的“高斯模糊”對話框中設置“半徑”為2像素。按下ctrl+d取消選取,再按ctrl+i反轉圖像顏色。
6、執行“圖像/旋轉畫布/順時針90度”命令,再執行“濾鏡/風格化/風”命令(注意風的方向)再執行“圖像/旋轉畫布/逆時針90度”。
提示:利用風濾鏡我們可以達到一種冰掛下來的效果,其實在很多文字和圖片處理中都可以用到這個濾鏡(如下面講到的火焰字就是用這個風吹效果來制作火焰的)。
圖3結冰字
7、執行“圖像/模式/rgb顏色”命令,將圖像轉換成rgb模式。
8、執行“圖像/調整/色相及飽和度”命令,在彈出的對話框中將色彩設為+7,飽和度為+100,亮度為0。最終效果如圖3所示。
提示:利用“圖像/調整/色彩/飽和度”命令,主要是給制作的文字進行著色,這些顏色可以通過拖動幾個滑塊來進行設置,直到您滿意為止,但要注意:在“色彩/飽和度”對話框中要選中“著色”按鈕,否則您會看不到顏色改變的效果。
火焰字
1、點擊“文件/新建”,新建一個寬和高都是150像素、分辨率為72像素/英寸、灰度模式、背景為白色的文件;選擇前景色為黑色,按下alt+delete組合鍵將背景填充為黑色。
2、點擊工具箱里的“文字”工具,在窗口中輸入“火”,通過文字工具欄設置好字體、字號等,設置文字顏色為白色。
3、同上例的第6步。
4、執行“濾鏡/扭曲/波紋”命令,在彈出的“波紋”對話框里設置“數量”為100%。
提示:風格化、扭曲等濾鏡是用來制作火焰的燃燒效果。
5、執行“圖像/模式/索引顏色”命令,彈出拼合圖層對話框,點擊“確定”即可,再執行“圖像/模式/顏色表”命令,打開“顏色表”對話框,在顏色表列表框中選擇“黑體”即可。
提示:剛才我們制作好了燃燒效果,缺的只是給這些火焰加入顏色了,利用顏色表里的“黑體”即可達到逼真的火焰效果!
圖4火焰字
最終效果如圖4所示。
小結:本篇中結冰字主要是運用晶格化濾鏡制作文字周圍的冰晶,然后運用風濾鏡制作冰掛效果,而火焰字則是運用風濾鏡和顏色模式。恰當地運用這些濾鏡,您一定還可以制作出更多更好的效果來(比如我們常看到的冰天雪地效果、火燒著紙的效果)!
三星推出彩色激光打印機326W
膠裝機的維護與保養!
今年秋天重慶市中小學教材將實現綠色印刷
印刷過程中的彩色加網技術
有了二維碼,搶春運火車票變方便了
日本東洋油墨助力印度印刷市場快速發展
造紙行業再掀兼并重組風云
變溫油墨在凹印中控制粘稠度
結冰字和火焰字
特效文字的制作一直以來都是photoshop的拿手好戲,您只要在輸入文字后,雙擊圖層面板下的“文字”層,在彈出的“效果”對話框中選擇一 些效果,然后進行簡單的參數設置就可以輕松制作出漂亮的文字了(如圖1)。但這些特效對于我們來說還是遠遠不夠的,今天我們就來看看結冰字和火焰字的制作 方法。
圖1文字特效窗口
結冰字
1、新建一個寬和高都是150像素、分辨率為72像素/英寸、灰度模式、背景為白色的文件。
提示:新建一個灰度模式的文件是為了不使在制作過程中,如增加濾鏡時,出現顏色變化,導致最終效果的顏色不純。
2、點擊工具箱里的“文字”工具,在窗口中輸入“冰”,通過界面上方的文字工具欄設置好字體、字號等,然后執行“圖層/向下合并”命令。
3、按下“w”鍵,選中左側工具欄中的“魔棒工具”,在窗口的空白部位單擊鼠標,使之處于選中狀態,執行“濾鏡/像素化/晶格化”命令,在彈出的對話框中,設置“單元格大小”為10,然后點擊“確定”按鈕。使圖像產生冰晶效果。
圖2使用添加雜色濾鏡使冰晶的效果更逼真
4、按ctrl+shift+i組合鍵或者點擊“選擇/反選”命令反向選取圖像。執行“濾鏡/雜色/添加雜色”命令,在彈出的對話框里設置“數量”為70,“分布”為“高斯分布”并勾選下方“單色”選框(如圖2)。
5、執行“濾鏡/模糊/高斯模糊”,在彈出的“高斯模糊”對話框中設置“半徑”為2像素。按下ctrl+d取消選取,再按ctrl+i反轉圖像顏色。
6、執行“圖像/旋轉畫布/順時針90度”命令,再執行“濾鏡/風格化/風”命令(注意風的方向)再執行“圖像/旋轉畫布/逆時針90度”。
提示:利用風濾鏡我們可以達到一種冰掛下來的效果,其實在很多文字和圖片處理中都可以用到這個濾鏡(如下面講到的火焰字就是用這個風吹效果來制作火焰的)。
圖3結冰字
7、執行“圖像/模式/rgb顏色”命令,將圖像轉換成rgb模式。
8、執行“圖像/調整/色相及飽和度”命令,在彈出的對話框中將色彩設為+7,飽和度為+100,亮度為0。最終效果如圖3所示。
提示:利用“圖像/調整/色彩/飽和度”命令,主要是給制作的文字進行著色,這些顏色可以通過拖動幾個滑塊來進行設置,直到您滿意為止,但要注意:在“色彩/飽和度”對話框中要選中“著色”按鈕,否則您會看不到顏色改變的效果。
火焰字
1、點擊“文件/新建”,新建一個寬和高都是150像素、分辨率為72像素/英寸、灰度模式、背景為白色的文件;選擇前景色為黑色,按下alt+delete組合鍵將背景填充為黑色。
2、點擊工具箱里的“文字”工具,在窗口中輸入“火”,通過文字工具欄設置好字體、字號等,設置文字顏色為白色。
3、同上例的第6步。
4、執行“濾鏡/扭曲/波紋”命令,在彈出的“波紋”對話框里設置“數量”為100%。
提示:風格化、扭曲等濾鏡是用來制作火焰的燃燒效果。
5、執行“圖像/模式/索引顏色”命令,彈出拼合圖層對話框,點擊“確定”即可,再執行“圖像/模式/顏色表”命令,打開“顏色表”對話框,在顏色表列表框中選擇“黑體”即可。
提示:剛才我們制作好了燃燒效果,缺的只是給這些火焰加入顏色了,利用顏色表里的“黑體”即可達到逼真的火焰效果!
圖4火焰字
最終效果如圖4所示。
小結:本篇中結冰字主要是運用晶格化濾鏡制作文字周圍的冰晶,然后運用風濾鏡制作冰掛效果,而火焰字則是運用風濾鏡和顏色模式。恰當地運用這些濾鏡,您一定還可以制作出更多更好的效果來(比如我們常看到的冰天雪地效果、火燒著紙的效果)!
三星推出彩色激光打印機326W
膠裝機的維護與保養!
今年秋天重慶市中小學教材將實現綠色印刷
印刷過程中的彩色加網技術
有了二維碼,搶春運火車票變方便了
日本東洋油墨助力印度印刷市場快速發展
造紙行業再掀兼并重組風云
變溫油墨在凹印中控制粘稠度
下一篇:印刷廠進行彩色印刷時需注意的事項